Cara instalali Windows 7 pada Virtual box
Intsallisasi
Sekian saja dari saya ,sampai bertemu lagi di post selanjutnya
Assalamualikum WR.WB
1. Buka aplikasi program VirtualBox yang sudah ada di laptop/pc Anda.
2. Buat mesin virtual dengan cara klik tombol "Baru/New". Selanjutnya isi nama sesuai keinginan Anda, tipe dan versi. Contoh : nama: Ensiklopediasli, tipe: Windows, version: Windows 7. Klik "Lanjut/Next".
3. Aturlah banyaknya memori (RAM) dalam megabyte untuk dialokasikan ke mesin virtual. Ukuran memori yang disarankan adalah 512 MB. Klik "Lanjut",
4. Bagian berikutnya adalah pengaturan media penyimpanan yang akan digunakan pada mesin virtual Windows 7. Pilih "Create a virtual hard disk now". Klik "Buat".
5. Selanjutnya untuk menentukan jenis (ekstensi) file hard disk virtual yang akan dibuat. Standarnya
VirtualBox menggunakan format VDI (Virtual Disk Image) untuk menyimpan hard disk virtual. Klik "Lanjut".
6. Pengaturan selanjutnya adalah bagaimana hard disk virtual yang akan dibuat disimpan pada hard disk fisik (hard disk host). Disarankan untuk memilih opsi "Dialokasikan secara dinamik". Klik "Lanjut".
7. Bagian selanjutnya muncul ukuran hard disk yang akan digunakan untuk virtual, terserah Anda mau membuat kapasitas berapa. Lalu klik "Buat".
8. Setelah selesai proses diatas, di bagian kiri layar VirtualBox, ditampilkan sebuah mesin virtual Windows 7 dalam keadaan kosong dan siap untuk diinstall.
Langkah berikutnya adalah melakukan instalasi pada mesin virtual yang tadi sudah buat. Klik ganda pada mesin virtual Windows 7 atau klik start untuk menjalankan mesin virtual Windows 7.
Mesin virtual Windows 7 yang kita jalankan belum memiliki sistem operasi, secara otomatis VirtualBox akan menampilkan kotak dialog yang gunanya untuk memilih disk drive yang berfungsi sebagai start-up.
Klik icon dibagian kanan untuk memilih file ISO.
Pilih file ISO Windows 7. Setelah itu klik tombol "Mulai" untuk memulai proses instalasi.
Untuk proses instalasi berikutnya, langkah-langkah yang dilakukan sama seperti saat kita install Windows 7 di komputer "asli".
1. Pada bagian ini adalah pengaturan bahasa, format waktu dan jenis keyboard. Untuk Indonesia jenis keyboard yang digunakan adalah US. Selanjutnya klik tombol "Next" untuk melanjutkan instalasi.
2. Buat mesin virtual dengan cara klik tombol "Baru/New". Selanjutnya isi nama sesuai keinginan Anda, tipe dan versi. Contoh : nama: Ensiklopediasli, tipe: Windows, version: Windows 7. Klik "Lanjut/Next".
3. Aturlah banyaknya memori (RAM) dalam megabyte untuk dialokasikan ke mesin virtual. Ukuran memori yang disarankan adalah 512 MB. Klik "Lanjut",
4. Bagian berikutnya adalah pengaturan media penyimpanan yang akan digunakan pada mesin virtual Windows 7. Pilih "Create a virtual hard disk now". Klik "Buat".
5. Selanjutnya untuk menentukan jenis (ekstensi) file hard disk virtual yang akan dibuat. Standarnya
VirtualBox menggunakan format VDI (Virtual Disk Image) untuk menyimpan hard disk virtual. Klik "Lanjut".
6. Pengaturan selanjutnya adalah bagaimana hard disk virtual yang akan dibuat disimpan pada hard disk fisik (hard disk host). Disarankan untuk memilih opsi "Dialokasikan secara dinamik". Klik "Lanjut".
7. Bagian selanjutnya muncul ukuran hard disk yang akan digunakan untuk virtual, terserah Anda mau membuat kapasitas berapa. Lalu klik "Buat".
8. Setelah selesai proses diatas, di bagian kiri layar VirtualBox, ditampilkan sebuah mesin virtual Windows 7 dalam keadaan kosong dan siap untuk diinstall.
Install Mesin Virtual Windows 7
Langkah berikutnya adalah melakukan instalasi pada mesin virtual yang tadi sudah buat. Klik ganda pada mesin virtual Windows 7 atau klik start untuk menjalankan mesin virtual Windows 7.
Mesin virtual Windows 7 yang kita jalankan belum memiliki sistem operasi, secara otomatis VirtualBox akan menampilkan kotak dialog yang gunanya untuk memilih disk drive yang berfungsi sebagai start-up.
Klik icon dibagian kanan untuk memilih file ISO.
Pilih file ISO Windows 7. Setelah itu klik tombol "Mulai" untuk memulai proses instalasi.
Step by Step Instalasi Windows 7
Untuk proses instalasi berikutnya, langkah-langkah yang dilakukan sama seperti saat kita install Windows 7 di komputer "asli".
1. Pada bagian ini adalah pengaturan bahasa, format waktu dan jenis keyboard. Untuk Indonesia jenis keyboard yang digunakan adalah US. Selanjutnya klik tombol "Next" untuk melanjutkan instalasi.
2.
Selanjutnya adalah menu pilihan instalasi atau perbaikan. Pada bagian
ini jika kita ingin menginstall Windows 7 hanya tekan tombol "Install
Now". Namun jika hanya ingin melakukan proses perbaikan terhadap Windows
7 di komputer kita, maka dengan menekan "Repair your computer". Karena
di tutorial ini kita hanya menginstall, jadi Anda klik "Install Now".
3. Selanjutnya maka akan tampil bagian lisensi penggunaan untuk Windows 7. Centang opsi "I Accept the license terms dan kemudian klik tombol "Next" untuk melanjutkan proses instalasi.
4. Pada bagian ini Anda akan menemukan 2 opsi pilihan untuk melanjutkan proses instalasi. Opsi upgrade digunakan untuk memperbarui versi windows yang sudah ada di komputer. Sedangkan opsi Custom (advanced) untuk proses instalasi Windows 7 baru. Maka Anda pilih opsi "Custom (advanced)".
5. Di bagian ini Anda akan melakukan partisi hard disk. Untuk membuat partisi baru posisikan kursor pada Unnalocated space dan kemudian tekan menu drive options (advanced) untuk menampilkan opsi pembuatan partisi. Kita dapat menentukan ukuran partisi berdasarkan sisa kapasitas (space) hard disk yang tersisa. Selanjutnya klik "apply".
Setelah pembuatan partisi selesai maka kita klik tombol "Next".
6. Dalam proses instalasi, akan terjadi booting dan melanjutkan proses instalasi secara otomatis.
7. Di bagian ini adalah pembuatan account pengguna Windows 7. Klik tombol "Next" untuk melanjutkan.
8. Selanjutnya adalah membuat password (kata kunci) untuk user yang telah dibuat. Klik tombol "Next" untuk melanjutkan proses instalasi.
9. Pada bagian ini Anda akan diminta untuk mengisi serial key. Klik "Next".
10. Pada bagian ini adalah pengaturan update Windows 7. Pilih opsi "Use Recommended Settings".
11. Selanjutnya pengaturan zona waktu. tanggal dan waktu. Lalu klik "Next.
12. Pilih salah satu opsi untuk pengaturan koneksi jaringan.
13. Kemudian komputer akan merestart dan Windows 7 sudah berhasil diinstall.
3. Selanjutnya maka akan tampil bagian lisensi penggunaan untuk Windows 7. Centang opsi "I Accept the license terms dan kemudian klik tombol "Next" untuk melanjutkan proses instalasi.
4. Pada bagian ini Anda akan menemukan 2 opsi pilihan untuk melanjutkan proses instalasi. Opsi upgrade digunakan untuk memperbarui versi windows yang sudah ada di komputer. Sedangkan opsi Custom (advanced) untuk proses instalasi Windows 7 baru. Maka Anda pilih opsi "Custom (advanced)".
5. Di bagian ini Anda akan melakukan partisi hard disk. Untuk membuat partisi baru posisikan kursor pada Unnalocated space dan kemudian tekan menu drive options (advanced) untuk menampilkan opsi pembuatan partisi. Kita dapat menentukan ukuran partisi berdasarkan sisa kapasitas (space) hard disk yang tersisa. Selanjutnya klik "apply".
Setelah pembuatan partisi selesai maka kita klik tombol "Next".
6. Dalam proses instalasi, akan terjadi booting dan melanjutkan proses instalasi secara otomatis.
7. Di bagian ini adalah pembuatan account pengguna Windows 7. Klik tombol "Next" untuk melanjutkan.
8. Selanjutnya adalah membuat password (kata kunci) untuk user yang telah dibuat. Klik tombol "Next" untuk melanjutkan proses instalasi.
9. Pada bagian ini Anda akan diminta untuk mengisi serial key. Klik "Next".
10. Pada bagian ini adalah pengaturan update Windows 7. Pilih opsi "Use Recommended Settings".
11. Selanjutnya pengaturan zona waktu. tanggal dan waktu. Lalu klik "Next.
12. Pilih salah satu opsi untuk pengaturan koneksi jaringan.
13. Kemudian komputer akan merestart dan Windows 7 sudah berhasil diinstall.
Sekian saja dari saya ,sampai bertemu lagi di post selanjutnya
Assalamualikum WR.WB


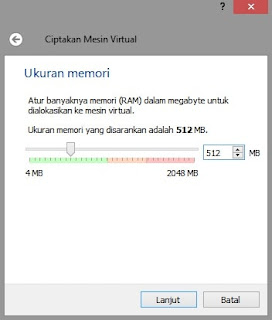



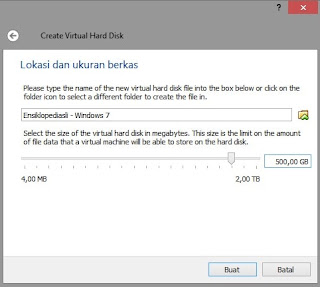
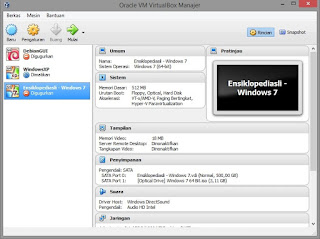

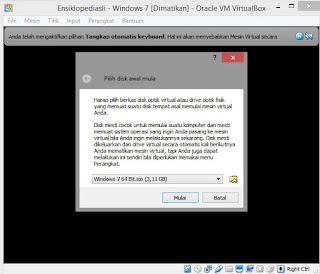



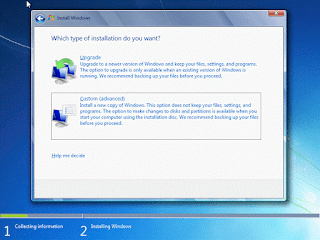
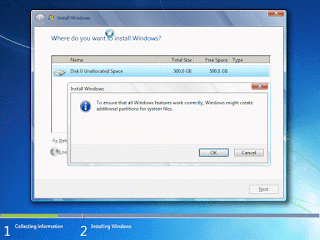







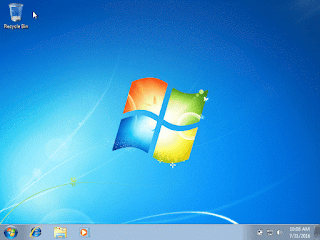


Komentar
Posting Komentar